
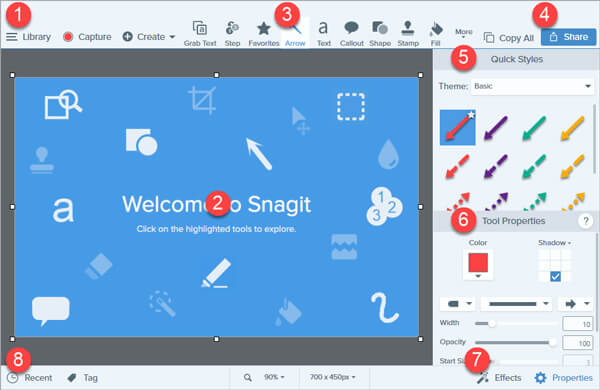
- Snagit 12 upate mp4#
- Snagit 12 upate full#
- Snagit 12 upate professional#
Snagit 12 upate professional#
Annotate : There are professional and reliable markup tools that you will be able to use to annotate your screen captures. You will be swamped with options in Snagit. Note that if you have taken a screen recording then you will be able to re-size your video, adjust the resolution, add other videos, add animations, cut out a portion of your recording, make gifs, and do way more. If you want to edit a screen capture then you can re-size it, colour it, add text, overlay another picture on it, add stickers to it, and more. Lots of editing tools: You will find that this program comes loaded with a lot of editing tools that will allow you to get the perfect end product. Snagit 12 upate full#
So once you open Snagit to edit a video or make tutorials, you will find all the tools here to complete the full job and then close the program only once you are done. As such you won’t have to use another program to add the audio to your video.
Record audio : You will be able to record audio too from your computer microphone or another dedicated microphone. So whether it is a short text or a long one, this will certainly lessen your workload. As such this will reduce your headaches and worries since you won’t have to retype the entire text. Note that after it you will be able to carry on the needed edits as well. Then you will be able to paste it into another document. Grab text: Know that using Snagit you will be able to extract the needed text from your screen capture. This will improve accessibility and flexibility. Snagit 12 upate mp4#
So whether you want it in MP4 format or something else, you will be able to get it done.
Choose the format you want: You can save your recordings and captures in the format you want. On the other hand, you can also press ctrl+r and make that your trigger. You will find that the name of the command automatically shows up underneath the red circle. For example: if you want the command to be your ‘print screen’ button then press that. Know that you will be able to customize that button or command. Below will be the command that will allow you to trigger the capture and recording. Besides those two options, you will get a big red button. Customize the capture button: When you will launch the program, you will be asked to choose between image capture and screen recording. You will have the option of deciding later on when you are done with capturing the screen portion you want. But if you can’t decide then that’s fine as well. This will allow Snagit to set up the program to fit your needs. Choose what you want to do: Do you want to take a photo of the screen? Or do you want to take a recording of it? Whatever it is you want, you choose at the very beginning of the program. It is in this grid that you have to use to select the screen portion you want. To do this job of capturing the screen there will be 4 intersecting lines present on the screen. Also, do note that if you have captured your whole screen, but later on feel like you don’t need it all, then you can crop out the unnecessary portion easily. It is very easy to click and drag on the portion of your monitor you want to capture. Capture : With the help of this tool you will be able to capture either a portion of the screen or the whole screen. So you can rely on it to get your work done. Note that this program is fully secure for use and you don’t need to worry about your work getting hacked or leaked. 
There will be a variety of other tools that will allow you to cut and modify your content as you like.
Timeline function: With the help of this feature you will be able to edit your recordings perfectly. So whether it is a long text message or a webpage, you will be able to scroll and capture it all. Also, note that you will be able to take both horizontal and vertical scrolling screenshots. This will reduce the time and effort taken to get the job done. As such, there will be no need to take individual screenshots at all. Students will also be able to use this program for recording long scrolling texts or PDFs and then sending them to their peers. As such, it is a very useful tool for everyone from teachers to editors and more. From creating tutorials to recording gameplays, you will be able to do it all using this tool. Variety of tasks: You will be able to accomplish a lot with this program. It should be said that this ease of use makes Snagit a very flexible and accessible program. 
This makes it an overall smoother and worry-free tool to use for first time users. For example: for the image capture option you will see an icon of a camera. This is because all the options are given easy-to-understand names and images.
Self-explanatory choices: It is very easy to use the program because all the customization options and other features are easy to understand and use.


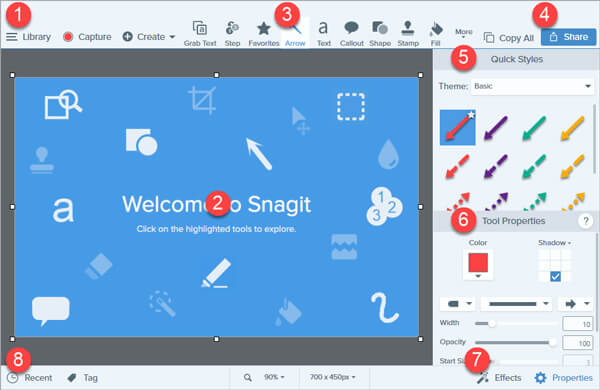




 0 kommentar(er)
0 kommentar(er)
